2017. 2. 2.
원래 요일표시 없는데 이렇게 수정해주니 보기 좋네요.
"ㅇ요일" 다 넣으면 길어져서 "수" 만 넣어도 괜찮네요.
방법
해당 설정을 변경하면 시스템 전역적으로 사용되는 날짜 표현식이 바뀌기 때문에 기본 표현식의 데이터를 얻어서 파싱하는 프로그램이 정상 동작을 못하게 될 수 있습니다.
또한 작동시 문제는 없다 하더라도 해당 표현식을 참고해서 표시하는 앱의 경우 기존과 다르게 표시됩니다.
다만 제 경우 딱히 해당되는 앱은 없었기 때문에 사용해서 제대로 동작 안하는 프로그램이 생기면 원상복구 하면 될겁니다.
1. 전재 조건
작업표시줄에 날자가 표시됩니다.
(Windows 7이후 버전은 기본적으로 표시, Windows XP이전 버전은 작업표시줄을 두줄로 표시하면 표출.)
2. 원리
윈도우의 작업표시줄의 시간 및 날자는 시스템 전역 설정에 따라 변경 됩니다. 즉 시스템 전역 시간 및 날자 표멧을 변경하면 마찬가지로 변경됩니다.
3. 방법
1) '국가 또는 지역' 설정 창을 엽니다.
1-1) Windows 10 기준 설정 -> 시간 및 언어 -> 추가 날짜, 시간 및 지역 설정 -> 국가 또는 지역
1-2) Windows 7은 기억이 애매하지만 제어판 -> 시계, 언어 및 국가별 옵션 -> 국가 또는 지역 일겁니다.
2) 형식 탭에서 하단의 추가 설정 버튼으로 형식 사용자 지정을 표시합니다.
3) 날짜 탭에서 간단한 날짜 부분이 yyyy-mm-dd 형식일텐데 뒤에 스페이스 한칸과 ddd 또는 dddd를 추가해 줍니다.
3-1) ddd는 일,월,화 식으로 단축 요일 dddd는 일요일, 월요일, 화요일 식으로 전체 요일명이 표시됩니다.
3-2) yyyy는 4자리의 연도로 표시됩니다. 단 요일과 함께 표시되면 너무 길어지니 yy두개만 사용해서 2자리 연도로 표시하고 요일도 단축명으로 표시하면 기존의 날짜 표시보다 크게 길어지진 않습니다.
4. 추가로 시간도 24시 형식으로 표시 가능합니다.
1) 위에 3번까지 가서 날짜 대신 시간으로 갑니다.
2) 간단한 시간 부분의 hh부분 또는 h를 H 또는 HH로 변경합니다.(대소문자 차이)
2-1) 24시 표시의 경우 오전 오후가 불필요 해지니 앞에 tt를 제거하시면 오전 오후가 제거 됩니다.
5. 원상 복구 법
국가 또는 지역 창에서 간단한 날짜나 자세한 날짜의 콤보박스내 리스트에서 기존값을 선택하시면 됩니다. 해당 리스트는 추가로 설정한 설정도 들어가니 주의해서 바꾸시면 됩니다.
또는 기존의 표현식을 기억 하거나 검색해서 다시 변경 해주시면 됩니다.
기타 사항으로는 하단에 표기법으로 설명이 붙어 있으니 자신이 보기 편하신대로 설정 하시면 됩니다.
 7
7
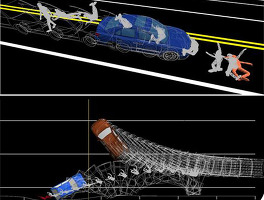 7
7
 7
7
 7
7